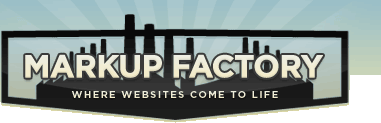Newsletters
The Newsletter Module allows website operators to easily communicate with visitors, members and clients via email. Emails can be composed using the Email Newsletter template engine or from scratch. Once the message is composed, a group of recipients is selected and the message is sent. The Newsletter engine tracks delivery of these messages on a subscriber by subscriber basis. Other functions such as subscribe and unsubscribe options are built-in to the Markup Factory system and can be easily implemented throughout your website.
The database of subscribers is conveniently held in the People Module which also holds other information related to your contacts. Mailing lists correspond to "Groups" and subscribers correspond to contact records in your database.
Starting a Newsletter
To start a newsletter, you will need a list of email addresses and content for your message. You should also consider establishing a method for members to add or remove themselves from your list if this is appropriate. By default, the Newsletter Engine will include an unsubscribe link at the bottom of all messages sent out via the system. You should also review the subscribing and unsubscribing section to enable users to subscribe and unsubscribe from your mailings.
The CAN SPAM Act lays out certain restrictions for commercial emailers that you should be aware of and aim to fully comply with. The Markup Factory terms of service also require that you follow any guidelines in this act and any others that may be passed by the US Government.
To start your newsletter and send off the first message, follow these steps:
Sending the First Message
- Populate your database with email addresses (import contacts or allow visitors to signup on your website)
- Create a Newsletter Template (optional)
- From the Newsletter Dashboard, click "Create Message"
- Follow the steps to send the message
- Check the delivery status of your message to confirm delivery
Managing Multiple Newsletters (Lists)
You can easily manage multiple newsletters or mailing lists by organizing your contact database into groups. In addition to helping you organize your contacts and control access to protected portions of your website, you can also use groups to help you manage your email communications.
Each group has a configuration option called "Allow Users to Subscribe to Group". If selected, users will be able to subscribe or unsubscribe from the group. If this option is not checked, only website administrators will be able to add or remove subscribers from the list. Any user can subscribe or unsubscribe from any open groups by visiting the http://yourdomain.com/newsletter/email.asp page. After entering a subscriber's email, the subscriber will be allowed to add or remove his or her email address from any open groups. The next time you send a message to a selected group, only the users who are currently a part of that group will receive the message.
To create a new mailing list and send a message to this list, just follow these steps:
Create a New Group (List)
- From the Groups page in the People Module, select "add group"
- Enter a name for your group
- Chose whether to allow visitors to subscribe to this group
- Click Save and add Contacts to the Group
Send a Message to a Specific Group
- From the Newsletter Dashboard, select "Create Message"
- Proceed to draft your message content, then click "Select Recipients"
- Place a check mark in the check box next to the group that you wish to send your message to
- Proceed to send the message and then check the delivery status
Subscribing and Unsubscribing
There are several ways that you can manage subscriptions for your newsletters.
- Use the built-in Markup Factory functions to allow subscribers to manage their own subscriptions
- Manually add and remove subscribers to and from your database
- Enable and disable the receive email setting on users (users will still remain in the database, but will not receive messages)
Templates
The Newsletter Template functions in a way similar to the Markup Factory Template Engine. Newsletter Templates are stored within the Templates section of the Newsletter Module and not with the Markup Factory Templates in the Templates Module. You can create an HTML Newsletter Template and use it as a starting point for creating future messages to provide uniformity to your mailings and to speed in the creation of messages.
Create a Newsletter Template:
- From the Newsletter Dashboard, click "Templates"
- Click "Create New Template"
- Input the HTML and starting content for your template
- Next time you create a message, select your template from the drop-down to use it
Online Newsletter Archive
Sent emails are archived online at the http://www.yourdomain.com/newsletter page. You can edit specific mailings and set the "Show in Public Archives" setting. Selecting "yes" for this setting will cause the message to be viewable in the public newsletter archives.
Tokens
To send emails using Markup Factory, you must have one token for each recipient of your mailing prior to sending the message. You can purchase Tokens on an ala-carte basis or a subscription basis. Pricing for tokens is available in the "My Account" section of your Markup Factory installation.
Links And Attachments
The Newsletter Module does not allow you to include attachments in your emailings. However, you can provide links to content or downloads located on your website or in the file library. This is a much faster and more efficient way of distributing documents to a list of email subscribers. Here's how to do that in the Newletter editor:
- Upload the file you would like to share to your Assets library
- Drag over the text you would like to link (click here to download, or whatever) and click the link button.
- Click the browse button next to the Link URL field (or you can type in any web address.)
- A window should pop up. Click on the file you would like to upload in the list on the right.
- Click the OK button in the bottom right of that window.
- Click the Insert button on the Insert/edit link window.
- The text you selected should now be underlined. When you send out the message your readers will be able to click the link and get the content you linked to.